TikTokがどんどんと勢いを増して、InstagramのリールやYouTubeのショートなどが追従する形になっています。
2023年には、Googleの検索結果にTikTokの動画が表示されるようになりました。
このように現在主流と言ってもいい、ショート動画をAIで自動生成する方法をお伝えしていきます。
- AIを使ってショート動画を生成する「Vrew」
- AIを使ったショート動画の台本を作成する
- AIを使ったショート動画の声を設定する
- AIを使ったショート動画を調整する
- AIで生成したショート動画をエクスポート(書き出し)する
この記事がよく読まれているので、もう一歩進めて、TikTokをマネタイズする方法について解説しました。
AIを使ってショート動画を生成する「Vrew」
今回ご紹介するのはこの「Vrew」というアプリです。
2022年のバージョンでは、AIを使って字幕を自動生成するアプリでしたが、2023年に正式リリースされて、AIを使って動画を自動で生成するアプリに進化しました。
上記のリンクからVrewをインストールして早速使っていきましょう。
Vrewを開くとこのようにデモ動画の画面になっています。
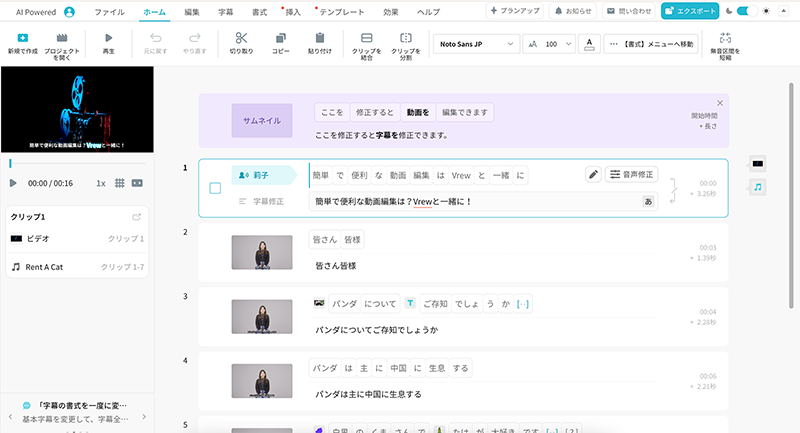
「新規で作成」をクリックすると動画を作成できます。
「テキストからビデオを作成」を選択して、「ショート」の縦動画を選択します。

動画のスタイルを選択する画面になるので、今回は「情報提供動画スタイル」を選択します。
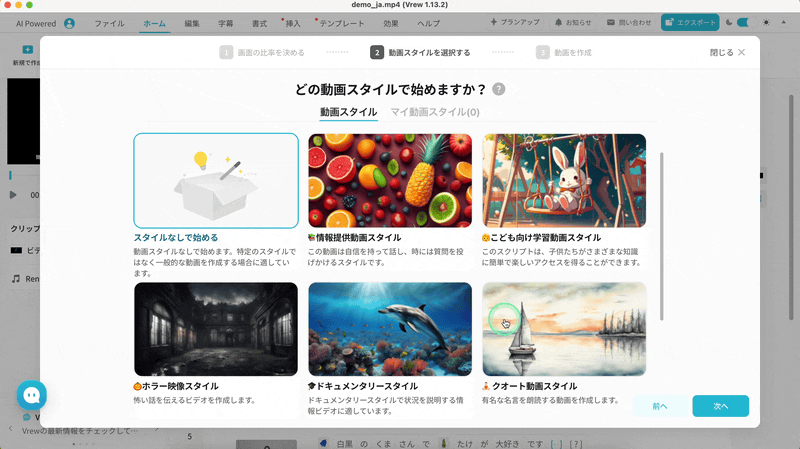
このように動画の台本を入力する画面になります。
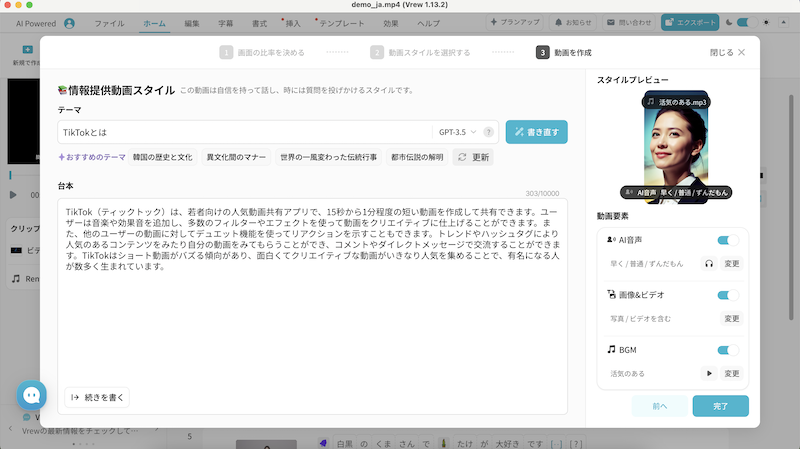
AIを使ったショート動画の台本を作成する
Vrewには台本を生成する機能もありますが、台本を生成するならChatGPTなどを使ったほうが優秀です。
AIで全てできる時代ではあるものの、台本は自分で書いたほうがより効果的なショート動画になるでしょう。
今回、テスト的に用意したのはこのような台本です。
この台本はChatGPTに書かせたものです。
TikTok(ティックトック)は、若者向けの人気動画共有アプリで、15秒から1分程度の短い動画を作成して共有できます。ユーザーは音楽や効果音を追加し、多数のフィルターやエフェクトを使って動画をクリエイティブに仕上げることができます。また、他のユーザーの動画に対してデュエット機能を使ってリアクションを示すこともできます。トレンドやハッシュタグにより人気のあるコンテンツをみたり自分の動画をみてもらうことができ、コメントやダイレクトメッセージで交流することができます。TikTokはショート動画がバズる傾向があり、面白くてクリエイティブな動画がいきなり人気を集めることで、有名になる人が数多く生まれています。
AIを使ったショート動画の声を設定する
台本を入力した画面で、ナレーションの声を選択することができます。
いろいろな声を試してみるといいと思いますが、この記事では「ずんだもん」を選択します。
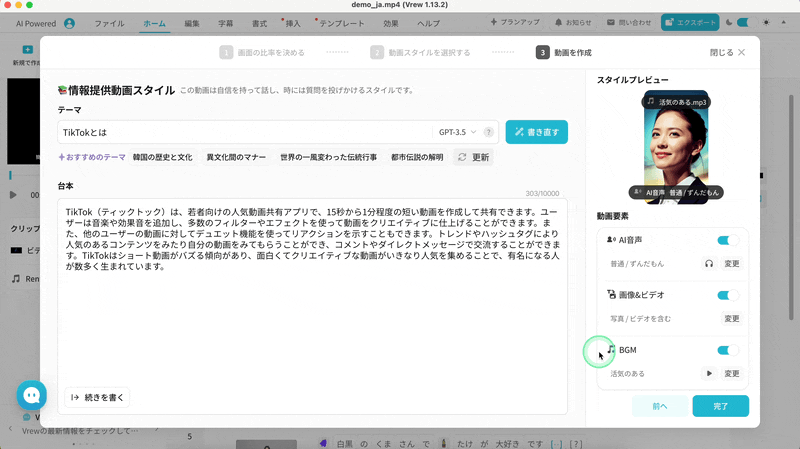
ショート動画の場合は「速度」を速くしておくことをおすすめします。
視聴者はすぐに観るのをやめてしまうので、できるだけ速く内容を伝えたほうが伝わりやすくなります。
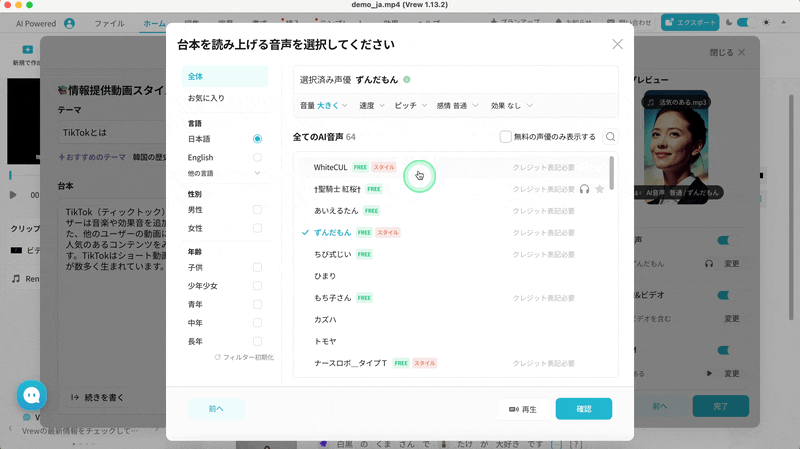
ナレーションの設定ができたら「完了」をクリックすると動画の生成が始まります。
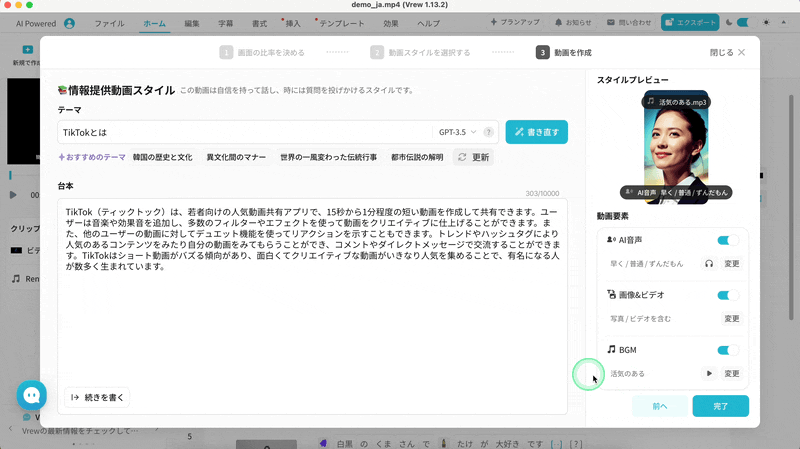
動画に使われる素材もAIで生成してくれるので、著作権の心配もありません。
ただし、ナレーションの音声については動画が生成される時に、著作権の注意事項が表示されます。
今回使った「ずんだもん」の場合は、動画の説明に「VOICEVOX:ずんだもん」と記載すれば、無料で音声を使うことができます。

ナレーション音声の注意事項を読んだら「確認」をクリックすると動画が完成します。
AIを使ったショート動画を調整する
動画が完成したら再生ボタンでプレビューしてみましょう。
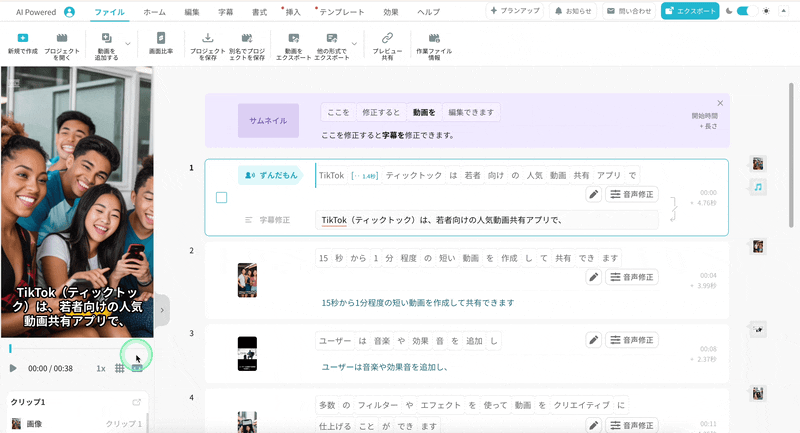
動画がAIで生成されて、字幕とナレーションが追加されています。
ここで、一点だけ注意していただきたいことがあります。
字幕が画面下部にありますが、ショート動画の場合は画面下部に動画の説明が表示されるので、字幕が非常に読みにくくなります。
そこで、必ず字幕を上に移動させてください。
字幕を上に移動させるには、「書式>位置」を「上揃え」に設定します。
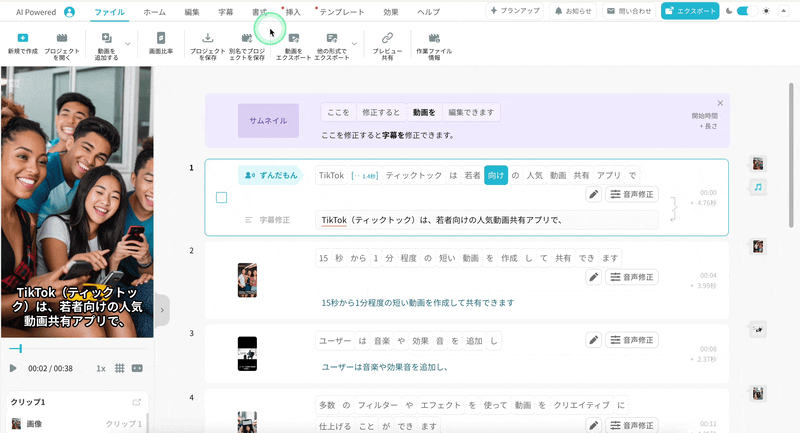
これで読みやすい字幕になりました。
再生ボタンで再生してみると「TikTok」を「てぃーあいけーてぃーおーけー」と読んでいます。
こういった間違いを修正していきましょう。
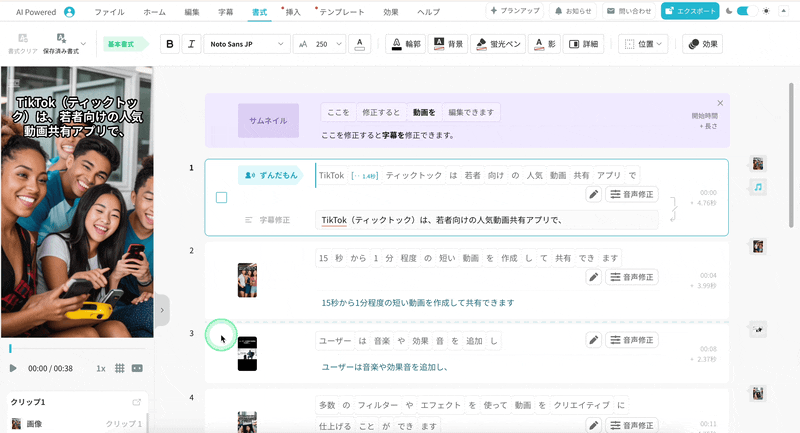
音声を修正するには、編集ボタンをクリックして「てぃーあいけーてぃーおーけー」と読んでいる部分を削除して、確定ボタンをクリックすると、音声が修正されます。

必須の作業ではありませんが、気に入らない部分の動画を差し替える調整もできます。
気に入らない部分で再生を止めて、画面右のビデオクリップのボタンをクリックして、プレビュー画面の「置き換える」をクリックします。

ここの文章をAIで生成して欲しい内容に書き換えて「結果を見る」をクリックします。
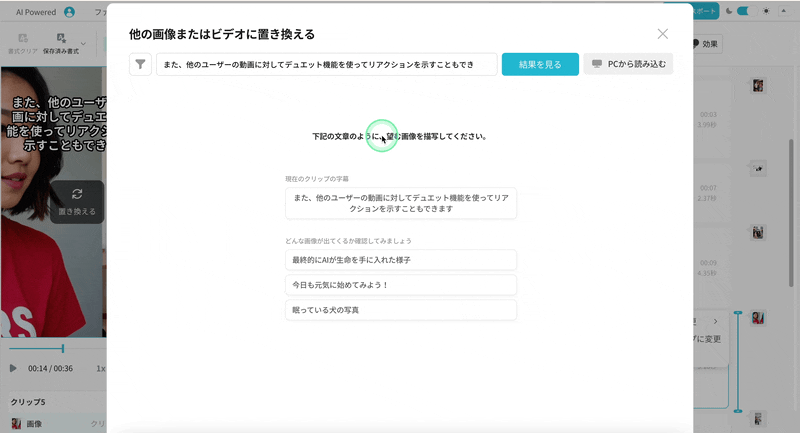
画像と動画が生成されるので、自分のイメージに合うものを選択します。
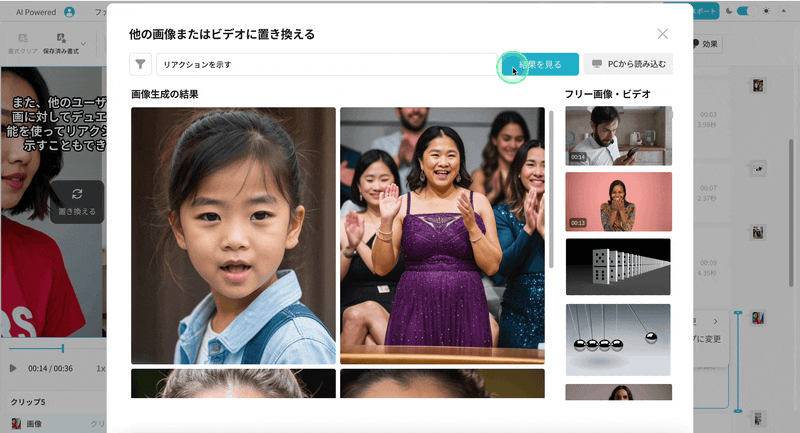
これで動画の差し替えができました。
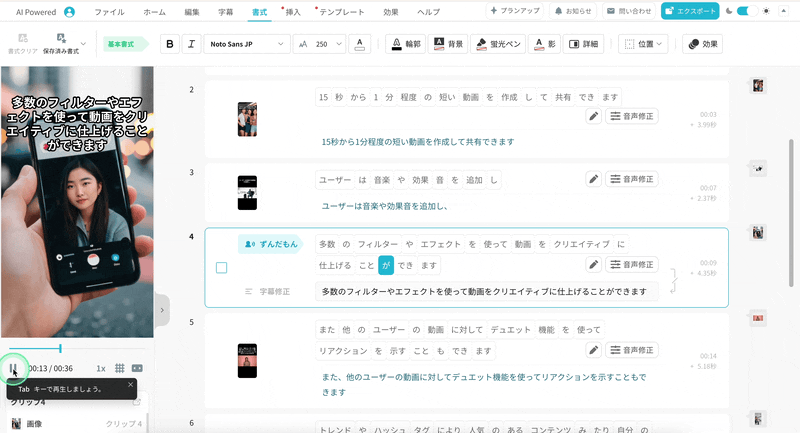
AIで生成したショート動画をエクスポート(書き出し)する
全体的に調整ができたら、最後に「エクスポート」をクリックして動画を書き出しましょう。
エクスポートの形式は「動画ファイル(mp4)」を選択します。
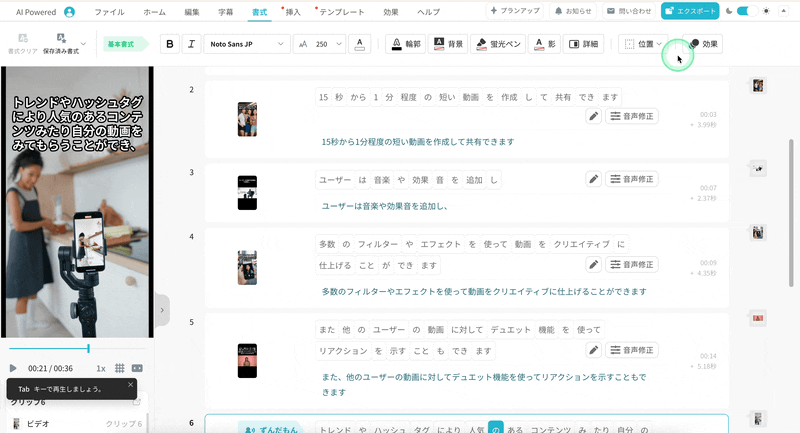
動画ファイルの設定は基本的に変更する必要はほとんどありません。
「エクスポート」ボタンをクリックすると動画の書き出しが始まります。

エクスポートが完了するとこのような画面が表示されます。
「フォルダを開く」をクリックすると、書き出された動画ファイルがあるフォルダが開きます。
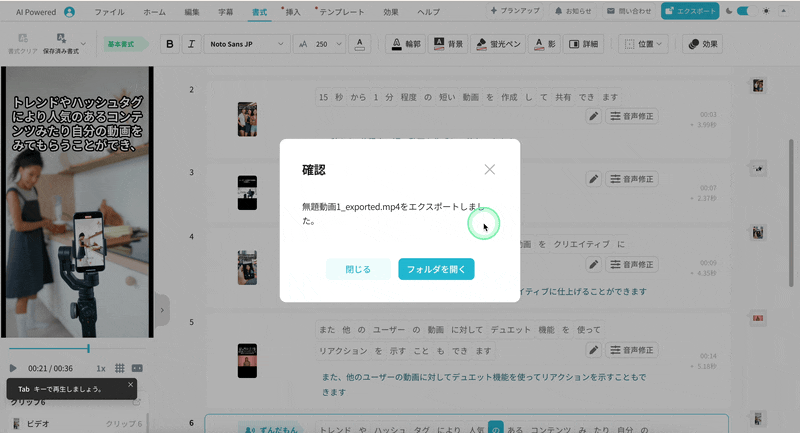
ちなみに今回生成した動画はこんな感じです。
参考にご覧ください。