多機能なAIツールの「Canva」

非常に多機能なのはいいのですが、初めて使うとなるとちょっと混乱すると思います。
今回は、このCanvaでAIイラストを生成するやり方を解説していきます。
Canvaの使い方:デザインを作成
Canvaでイラストを生成する場合、このような手順になります。
- Canvaでデザインを新規作成する
- AIイラストのアプリを指定する
- AIでイラストを生成する
- Canvaのデザインにイラストを挿入してダウンロード
順番に解説していきますね。
まず、Canvaでデザインを作成します。
「デザインを作成」をクリックして「カスタムサイズ」を選択します。

今回は、縦画像のイラストを作成することにして、カスタムサイズに幅「720」高さ「1280」と入力して「新しいデザインを作成」をクリックします。
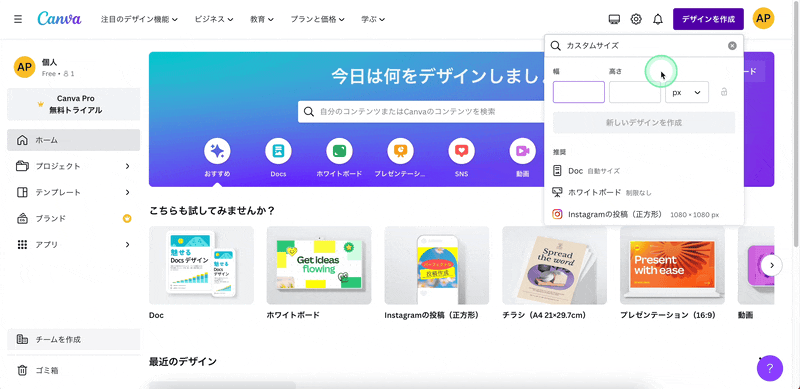
これで基本的な最初のステップはできたので、AIを使ってイラストを生成していきましょう。
Canvaの使い方:イラストを生成するアプリ「Mojo AI」
Canvaの各機能は「アプリ」と呼ばれていて、良いアプリを見つけることが上達の近道になります。
AIイラスト生成でおすすめのアプリは「Mojo AI」です。
アプリをクリックして「Mojo」と検索し、Mojo AIを選択します。
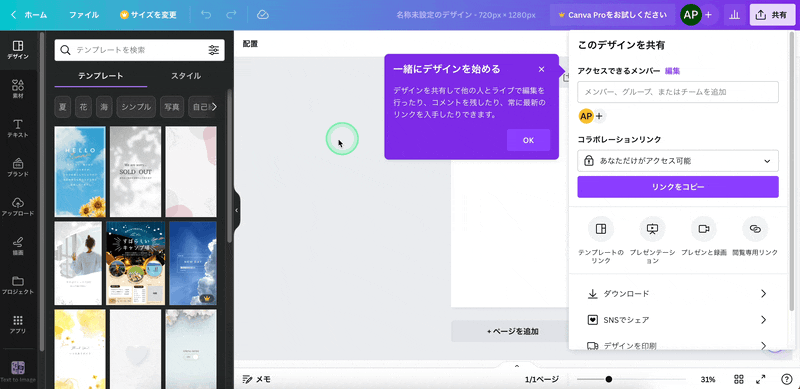
Mojo AIのプロンプトに「Cute girl(かわいい女の子)」と入力してみましょう。

イラストのテイストは「Anime(アニメ)」にして、画像サイズを「9:16」にします。
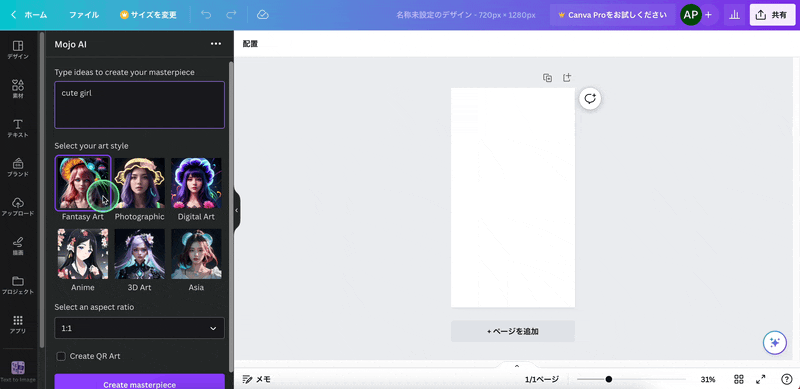
「Create masterpiece」をクリックするとイラストの生成が始まります。
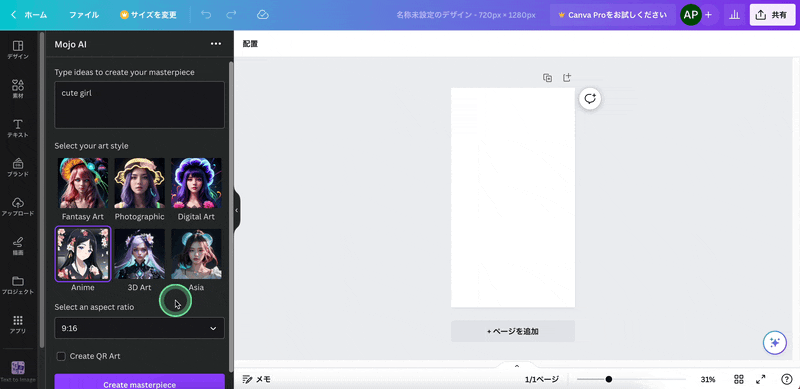
イラストの生成が完了すると、2つのイラストが提案されます。
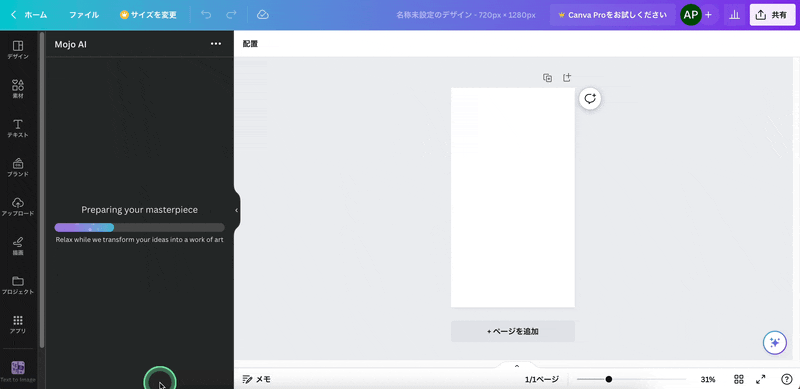
自分の好みのイラストが生成されたら、イラストをダウンロードしましょう。
Canvaの使い方:デザイン機能でイラストをダウンロード
生成されたイラストをダウンロードするには、Canvaのデザイン機能を使う必要があります。
好みのほうのイラストを、デザインにドラッグして配置します。
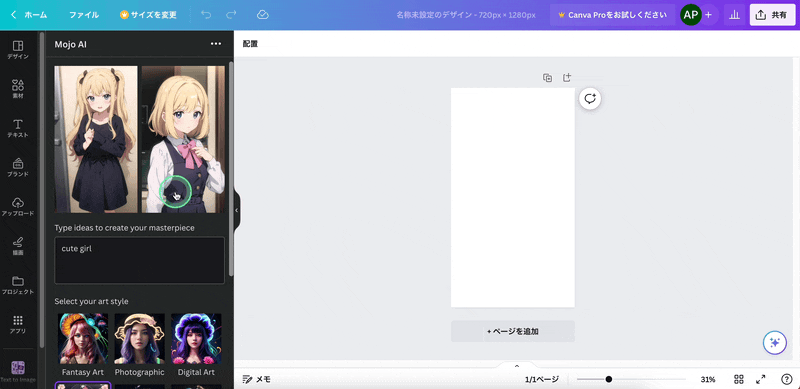
デザインの全体に入るように拡大します。
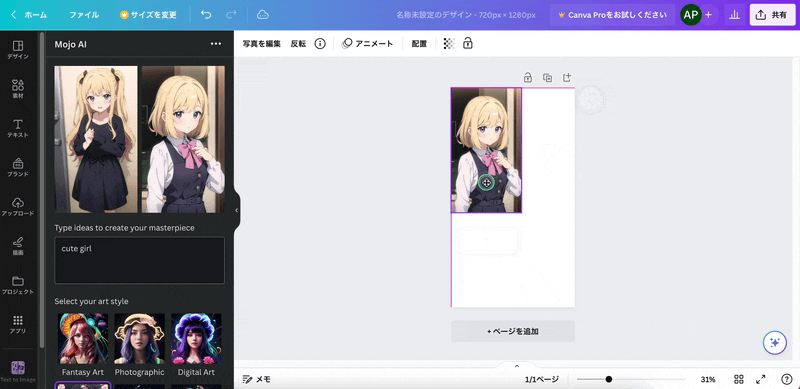
このデザインをダウンロードすれば、生成したイラストの画像になります。
「共有」ボタンをクリックして「ダウンロード」を選択します。

画像の形式は「PNG」のままで大丈夫です。
「ダウンロード」ボタンをクリックするとダウンロードできます。
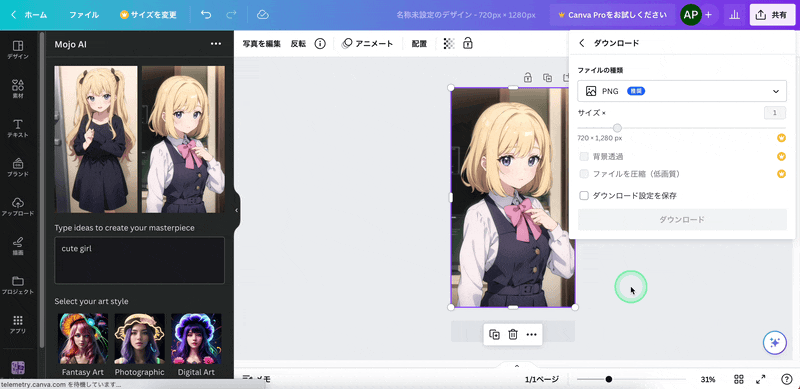
画像をダウンロードできたら、あとは自由に使えますね。
ちなみに、今回生成された画像はこんな感じです。

かなりいい感じのイラストではないでしょうか。
もっと、AIイラスト生成に特化した「SeaArt」というサイトもおすすめですよ。