AdobeはAIを使った画像生成の技術を持っています。
AdobeはこのFireflyと呼ばれる画像生成の技術をPhotoshopに実装しようとしているところです。
現在はまだベータ版ですが、Photoshop CCを使っていれば使えるので、今回はPhotoshopのAIを使った画像生成のやり方をお伝えしていきます。
AIを使った画像生成:Photoshopベータ版をインストール
最初にお伝えしたように、Photoshopの画像生成はまだベータ版の段階です。
そこで、Photoshopのベータ版をインストールしましょう。
Creative Cloudのメニューから「アプリ」をクリックします。
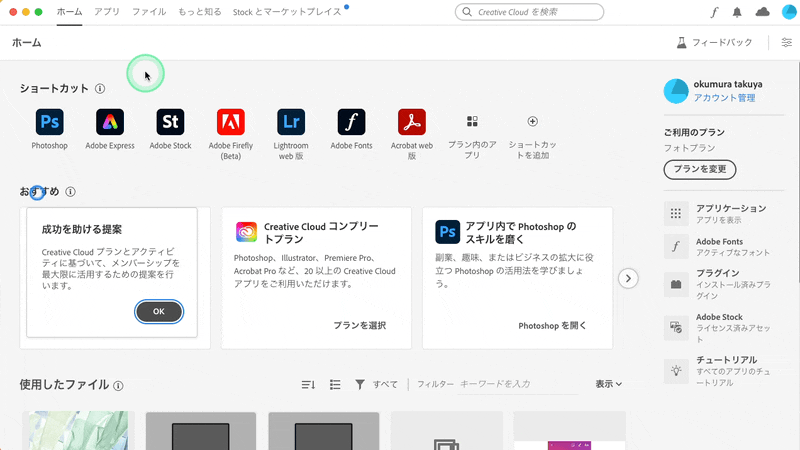
左側に「ベータ版アプリ」があるので選択すると、Photoshop(Beta)をインストールできます。

インストールできたら、早速使ってみましょう。
PhotoshopのAIが画像生成する範囲を選択する
AIの使い方としては、
- AIが画像生成する範囲を選択する
- AIで生成塗りつぶしをする
という2つのステップでできます。
まずはAIが画像生成する範囲を選択していきます。
例として、この北海道で撮った写真を使います。

この背景が青空だと良い写真になると思うのですが、あいにくの雨で曇ってしまっている写真です。
この写真を青空にしていきたいと思います。
まずは「被写体を選択」をクリックして被写体(ここでは親子の木)を選択します。

クイック選択ツールを使用して、地面を選択範囲に加えます。
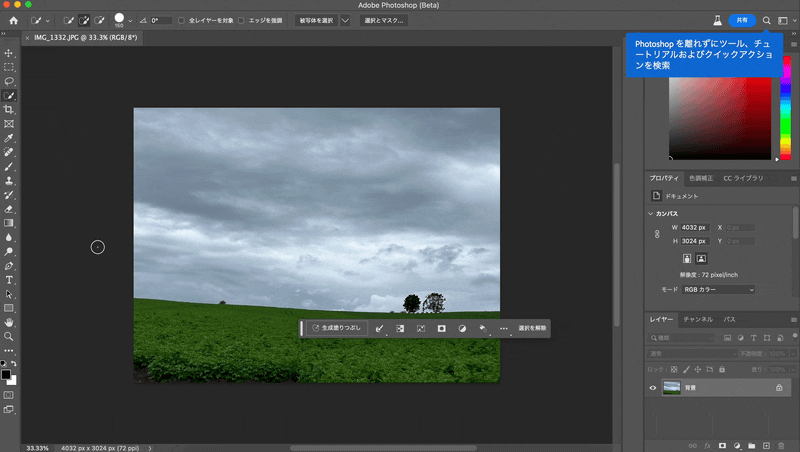
木の間にある細かい背景(雲)を選択範囲から一部削除します。
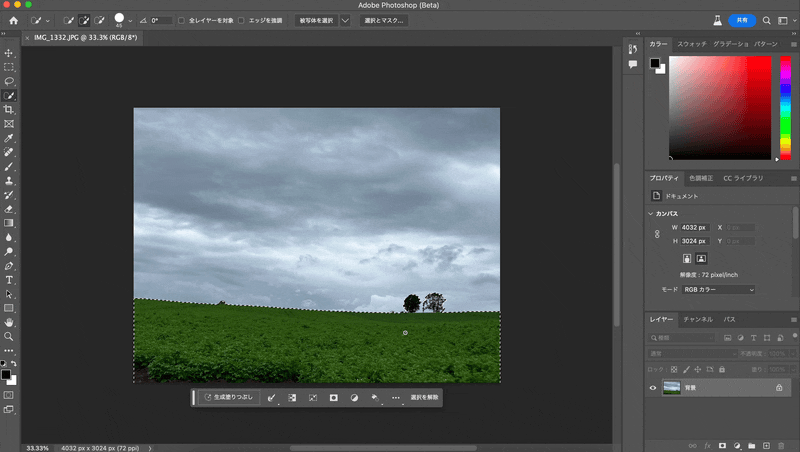
こういう、細かい範囲選択がAIの画像生成と大きく関わってくるので、丁寧に選択範囲を作ってくださいね。
「選択範囲を反転」をクリックすると、空だけが選択されることになります。
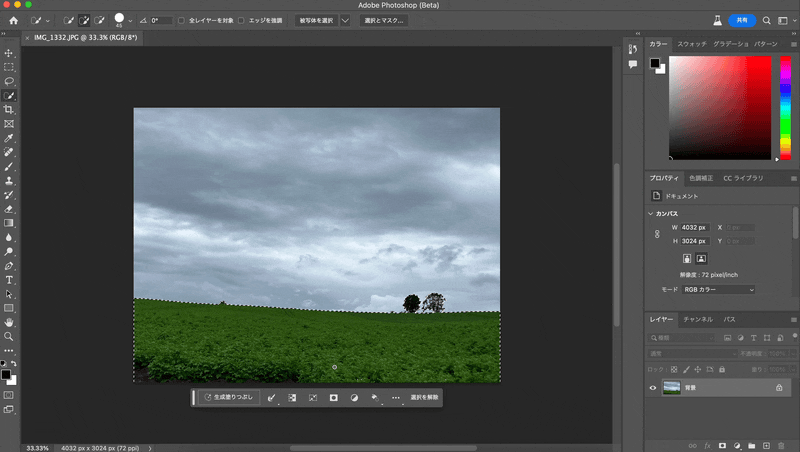
では、空を青空にしてみましょう。
PhotoshopのAIで画像を生成塗りつぶし
コンテキストツールボックスが自動的に「生成塗りつぶし」になっているのでクリックします。
もしくは選択範囲を右クリックして「生成塗りつぶし」を選択してもよいです。
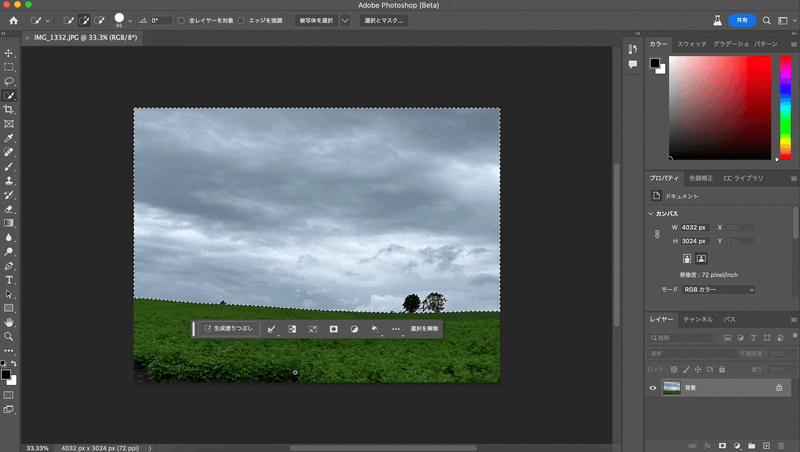
ツールボックスに生成したい画像の説明(プロンプト)を入力します。
ここでは青空にしたいので「Blue sky」と入力して、「生成」をクリックします。
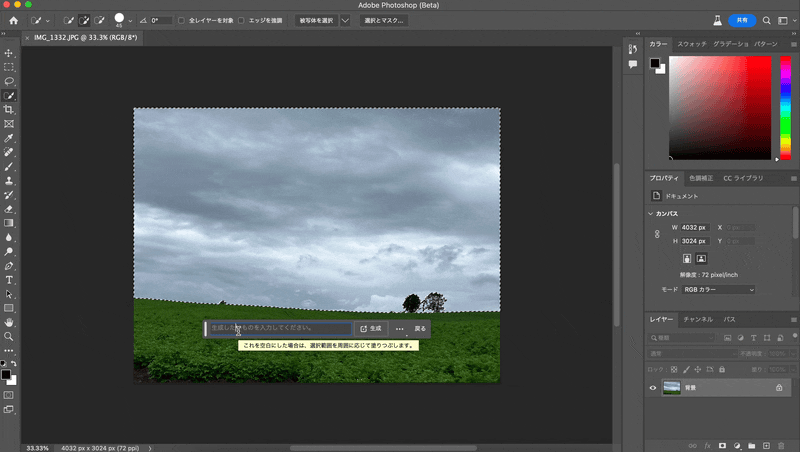
AIが画像を生成するのにしばらく時間がかかります。
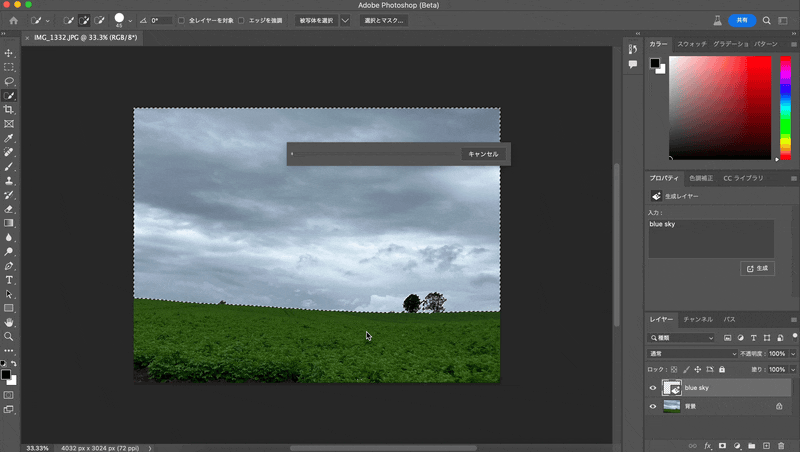
生成されると、このように青空が生成されました。
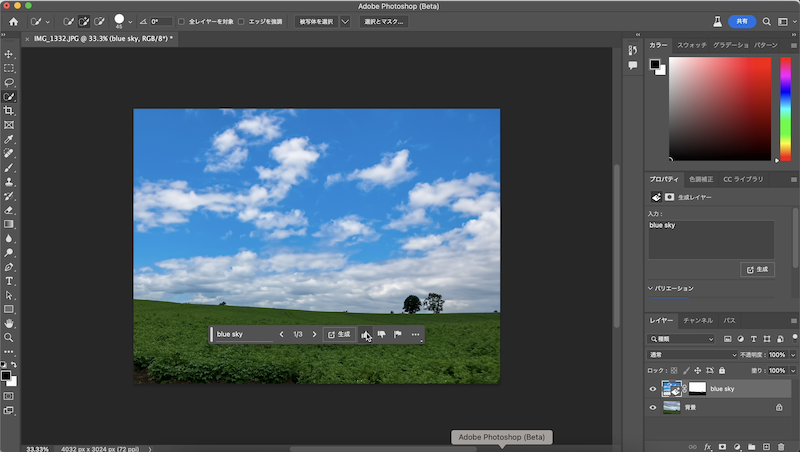
3つの案を出してくれるので切り替えて選ぶことができます。
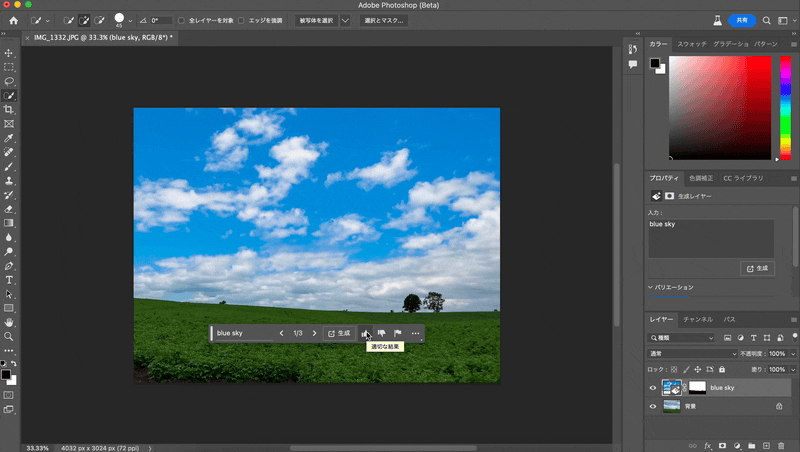
最初の案が一番よかったのでこれを採用しました。
このように、かなり良い感じで青空が生成されています。

画像生成のAIも数多くありますが、Photoshopで気軽に生成できるなら便利な機能になりそうです。