このブログでは、AIを活用する方法をお伝えしています。
もっとも有名な画像編集アプリ「Photoshop」にもAIが搭載されています。
今回は、このPhotoshopのAIを使って背景を操作する方法をお伝えしていきます。
PhotoshopのAIを使って背景を伸ばす方法
新しいPhotoshopには「切り抜きツール」にAIが搭載されています。
切り抜きツールは基本的に、画像を切り抜くツールでしたが、画像を大きくすることもできるようになりました。
まず画像を開きます。

「切り抜きツール」を選択して伸ばしたい方向へ背景を伸ばします。
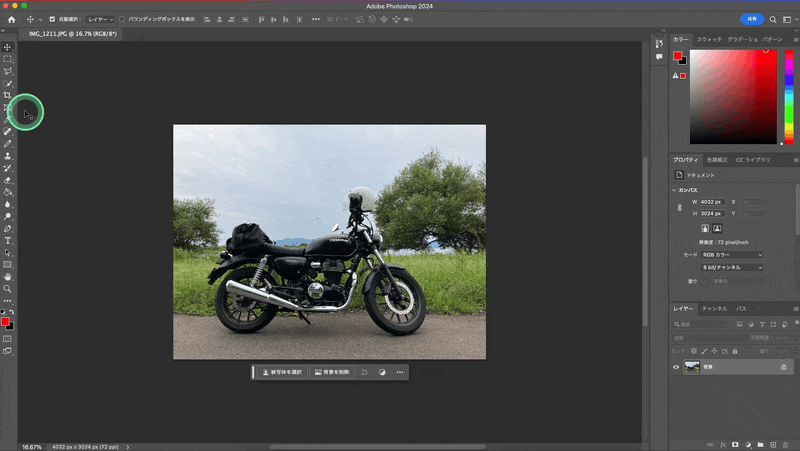
伸ばした背景の説明(プロンプト)を書きます。
ここでは適当に「背景」としました。

Return(Enter)を押すと、伸ばした部分の生成が始まります。

生成が終わるとこのように背景が伸ばされます。

生成された部分は、3つのパターンが用意されているので「<>」をクリックして切り替えられます。

今回は、3番目のパターンが一番しっくりきましたね。
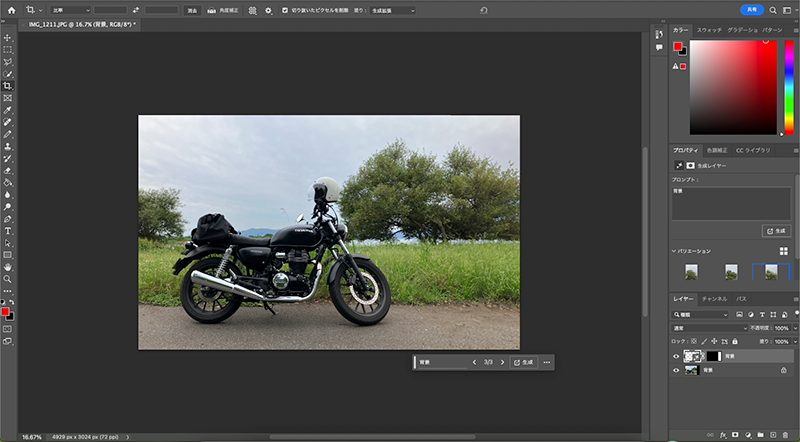
今度は上に空を伸ばしてみましょう。
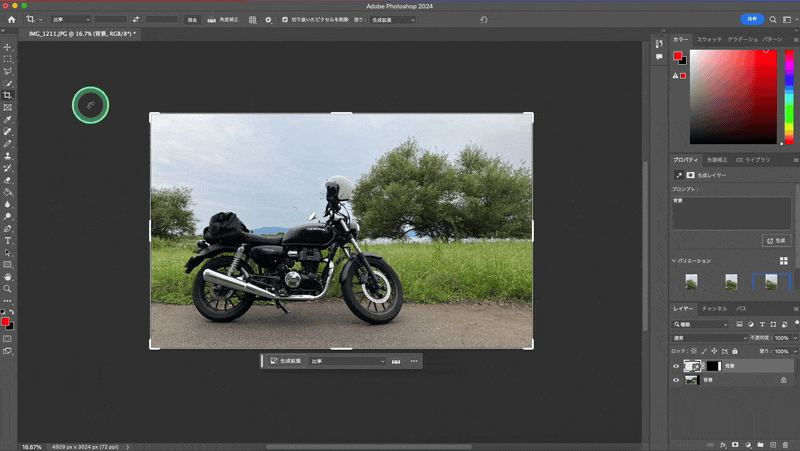
伸ばした背景の説明(プロンプト)には「空」と入力してRetuen(Enter)を押します。
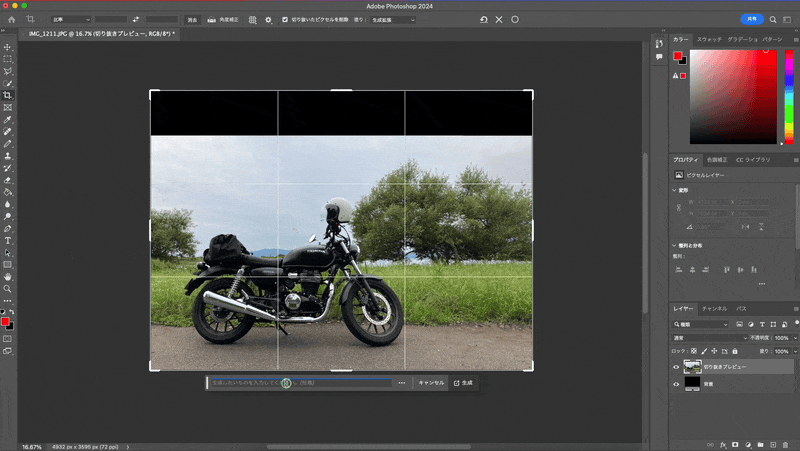
生成が終わると、空の背景が伸ばされています。

出来上がりはこんな感じです。

かなり自然に、背景が拡張されていますね。
PhotoshopのAIで被写体を選択して背景をぼかす
次は、一眼レフのカメラで撮った写真のように背景をぼかしてみましょう。
被写体を選択するためにAIを使ってくれるので、とても強力な機能になっています。
ツールバーの「被写体を選択」をクリックすると被写体だけが選択されます。

被写体以外を全部ぼかしてしまうといかにもPhotoshopを使った写真になってしまうので、道路も「クイック選択ツール」で選択します。
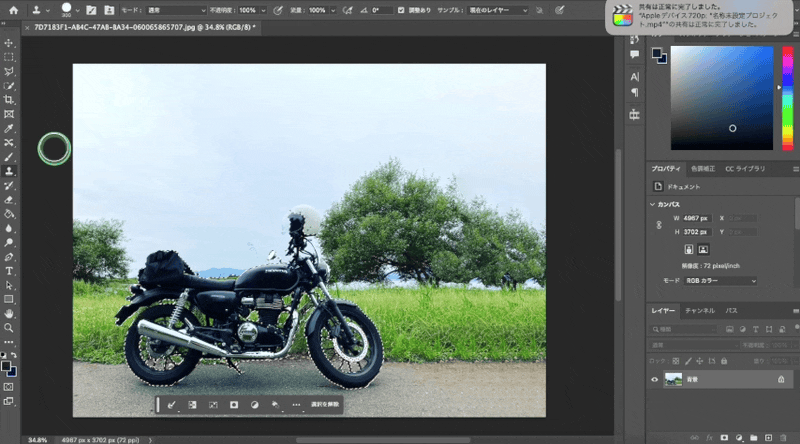
ツールバーの「選択範囲を反転」をクリックします。
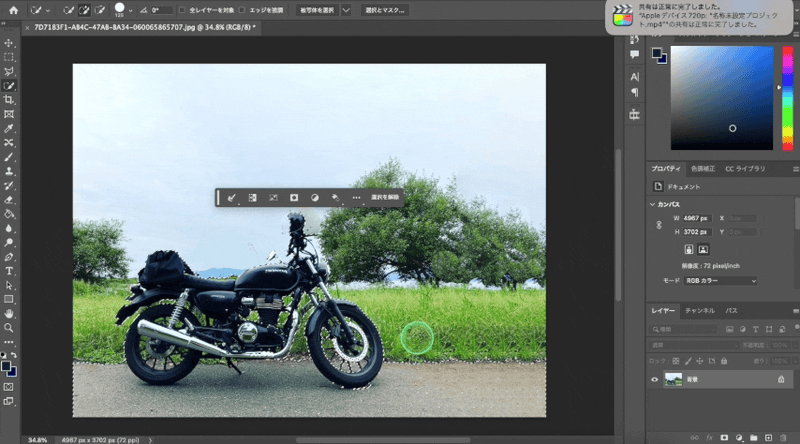
これで背景だけが選択できたので、「フィルター>ぼかし>ぼかし(ガウス)」をかけます。
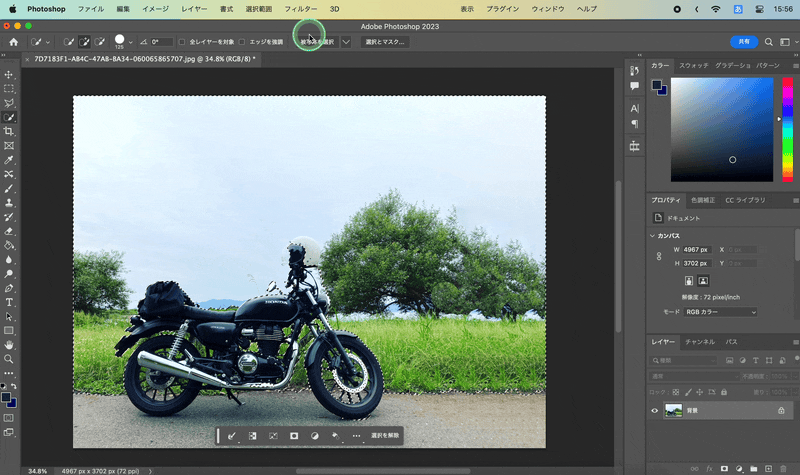
「選択を解除」をクリックすると、背景だけぼかした自然な写真になりました。

できあがった写真はこんな感じです。

AIにサポートしてもらえるので、かなりの時間が削減できるようになっています。
時代の進化はすごいですね。
AIでできた不自然なパターンをコピースタンプツールで調整する
この、背景をAIで拡張する機能はPhotoshopの2024年バージョンから実装されました。
Photoshopの2023年バージョンでは、こういう不自然なパターン(ゴーストとも言います)ができてしまいます。

最新バージョンのPhotoshopではこの現象はほとんどおきませんが、背景を生成してもいまひとつ気に入らない場合があると思います。
参考のために、気に入らない背景を調整していく方法をご紹介していきます。
不自然なパターンをを消すためには、昔からある「コピースタンプツール」を使います。
コピースタンプツールは「Oprion(Alt)」キーを押しながらクリックでブラシのサンプルをコピーして、クリックするとサンプルがペーストされるツールです。
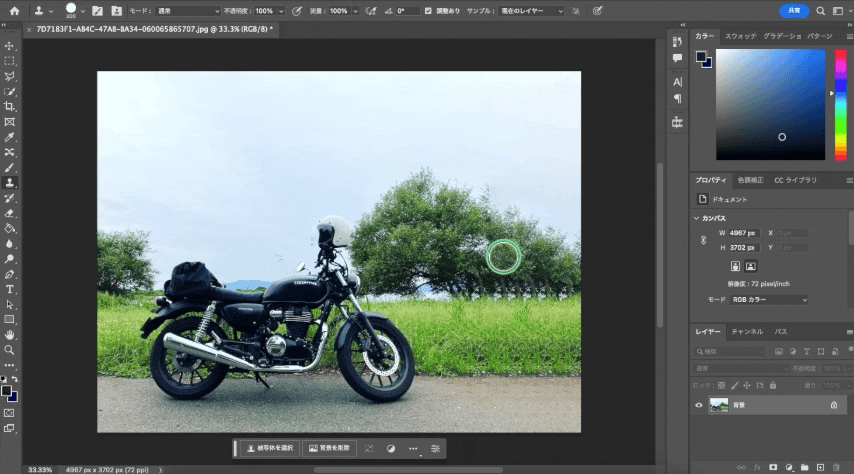
「Option(Alt)」+クリックでコピーして、クリックでペースト。
これを繰り返して、不自然なパターンを消していきます。
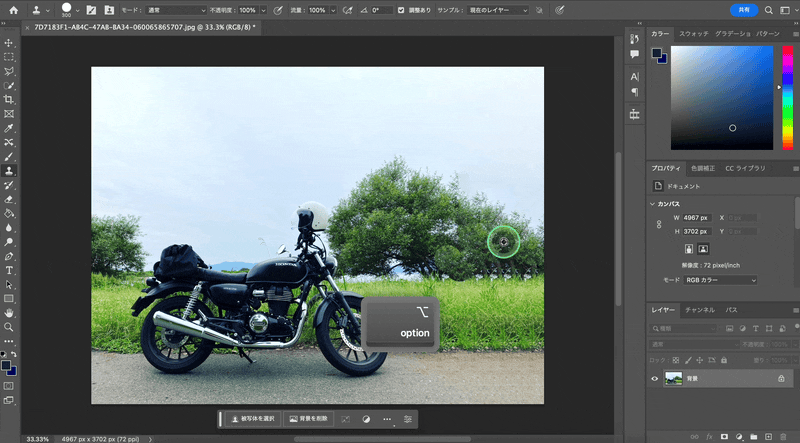
木の葉っぱ部分がはみ出すようにコピーしたので、今度は草の部分をコピーして調整します。
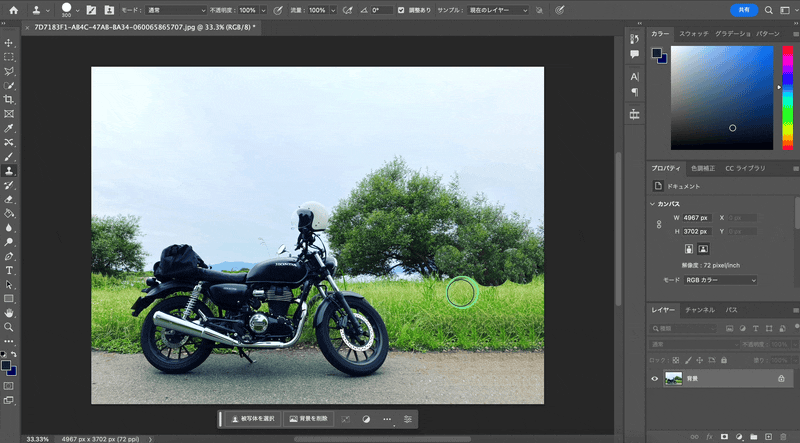
ちょっと空との境界線もコピースタンプツールで調整して……
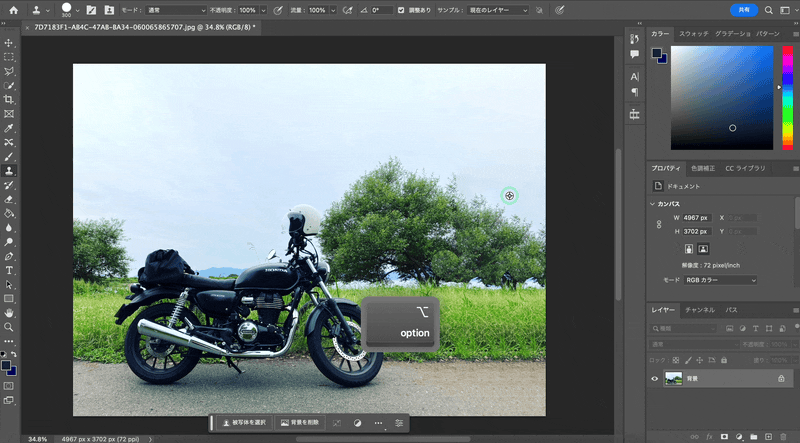
これでかなり自然な感じになったと思います。
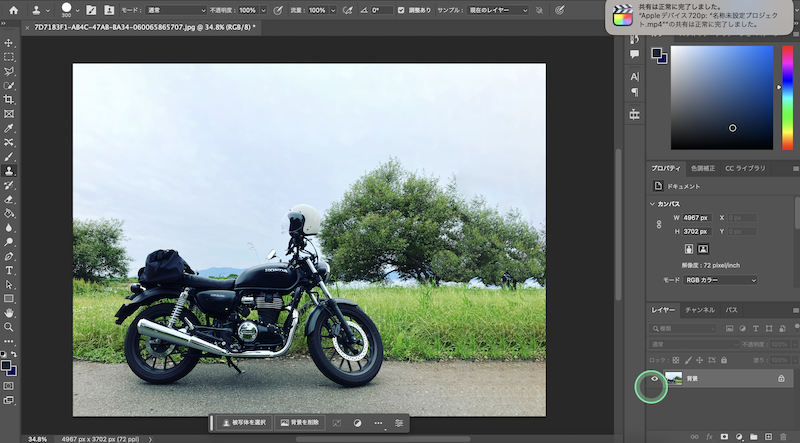
コピースタンプツールはわりと簡単なので、すぐに使えるようになると思いますよ。